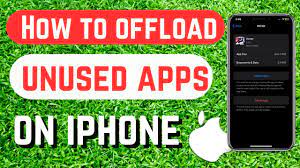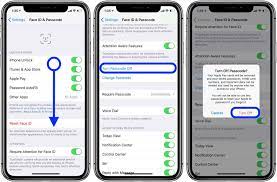If you’re constantly running out of storage space on your iPhone, it’s time to optimize your device by turning off the offload unused apps feature.
With this feature enabled, your iPhone automatically deletes apps that you haven’t used recently, freeing up valuable space. However, this can be frustrating if you find yourself needing to reinstall an app only to discover that it’s no longer on your device.
In this article, we’ll show you how to turn off offload unused apps and take control of your iPhone storage. By managing your storage manually and utilizing cloud storage options, you can ensure that important apps are always accessible while still maintaining a clutter-free device.
Say goodbye to constantly juggling storage space and hello to a more optimized iPhone experience.
Key Takeaways
- Offload Unused Apps feature automatically deletes apps that haven’t been used recently to free up space.
- By turning off this feature, apps will not be automatically deleted, allowing users to keep all their apps accessible.
- Offloading an app removes it from the device but keeps the app data intact, ensuring that important information is not lost.
- Assessing app usage helps determine which apps are essential and can be safely offloaded to optimize storage space.
Understanding Offload Unused Apps Feature
Now, let’s dive into how you can take advantage of the Offload Unused Apps feature on your iPhone to free up storage space. This feature automatically removes apps that you don’t use frequently but keeps their data intact. When you reinstall the app, all your data will still be there, so you won’t lose anything important.
Offloading unused apps is a great way to optimize your iPhone’s storage because it helps you declutter and make room for new apps or files. To enable this feature, go to Settings, tap on your Apple ID, then select iTunes & App Store. Finally, toggle on the Offload Unused Apps option.
From now on, your iPhone will automatically offload apps that you haven’t used in a while, giving you more space for the things you love.
Assessing Your App Usage
First, take a moment to evaluate how frequently you use the apps on your iPhone. Go through your app list and think about which ones you use on a daily basis and which ones you rarely touch. This assessment will help you determine which apps are essential and which ones you can offload to optimize your iPhone storage.
Remember, offloading an app means removing it from your device, but keeping the app data intact. If you find that there are apps you haven’t used in a while or ones that you can live without, you can offload them to free up space. This way, you can ensure that the apps you use regularly have enough storage and your iPhone runs smoothly.
Turning Off Offload Unused Apps
By freeing up space on your iPhone by removing apps you rarely use, you can ensure that the ones you rely on regularly have enough room to function seamlessly. One way to accomplish this is by turning off the ‘Offload Unused Apps’ feature. To do this, go to your iPhone’s Settings, then tap on ‘iTunes & App Store.’ From there, you’ll see an option for ‘Offload Unused Apps.’ Simply toggle this switch off to disable the feature.
By turning off this setting, your iPhone will no longer automatically delete apps that you haven’t used in a while. However, keep in mind that you’ll need to manually remove any unused apps to free up storage space. This way, you have full control over which apps to keep and which ones to delete.
Managing Your Storage Manually
To effectively manage the storage on your iPhone, take control of which apps to keep and delete manually. Start by going to your iPhone Settings and select ‘General’. From there, tap on ‘iPhone Storage’.
You will see a list of all your apps, sorted by the amount of storage they’re using. Take a look at the apps that are taking up the most space and consider if you really need them. To delete an app, simply tap on it and then select ‘Delete App’. Keep in mind that deleting an app will also delete all its data.
If you want to keep the data but still free up space, you can offload the app instead. Just tap on the app and select ‘Offload App’. This will remove the app but keep its data saved in case you want to reinstall it later.
By managing your storage manually, you can optimize your iPhone’s storage and keep it running smoothly.
Utilizing Cloud Storage Options
If you want to maximize the storage capacity on your iPhone, utilizing cloud storage options is essential. Cloud storage allows you to store your files remotely on servers maintained by the cloud service provider. This means that you can free up space on your iPhone by offloading files to the cloud, while still being able to access them whenever you need.
With cloud storage options like iCloud, Google Drive, or Dropbox, you can easily backup and sync your photos, videos, documents, and more. These services often provide a certain amount of free storage, with the option to upgrade for additional space if needed.
By utilizing cloud storage, you can optimize your iPhone storage and ensure that your important files are safely stored and easily accessible whenever you need them.
Keeping Important Apps Accessible
Now that you’ve learned about utilizing cloud storage options to free up space on your iPhone, let’s talk about keeping important apps accessible.
It can be frustrating when your favorite or frequently used apps get offloaded automatically to optimize storage. But don’t worry, there’s a way to prevent this from happening. By following a few simple steps, you can ensure that your important apps stay right at your fingertips.
First, go to your iPhone’s settings and tap on ‘iTunes & App Store.’ Then, toggle off the ‘Offload Unused Apps’ option. This will prevent your iPhone from automatically deleting unused apps to save storage space.
With this setting turned off, you can enjoy quick and easy access to your most important apps whenever you need them.
Frequently Asked Questions
The offload unused apps feature automatically deletes apps that you haven’t used in a while, but keeps their data. When you reinstall the app, your data will still be there.
Yes, you can choose which apps to offload and which ones to keep on your iPhone. Simply go to Settings, then General, and tap on iPhone Storage. From there, you can select the apps you want to offload.
Turning off offload unused apps will not affect your iPhone’s performance. This feature only removes the app but keeps its data, so you can easily reinstall it. Your iPhone will continue to run smoothly without any negative impact.
Yes, there is a way to see how much storage space each app is using. You can go to the Settings app on your iPhone, then tap on General, then iPhone Storage. There, you’ll find a list of apps and the amount of storage they are using.
When an app is offloaded, the app itself is removed from your device, but its data remains intact. If you reinstall the app, your data will be restored as long as it’s still available.
Conclusion
Overall, turning off the Offload Unused Apps feature and managing your iPhone storage manually is a great way to optimize your device’s storage capacity. By assessing your app usage and utilizing cloud storage options, you can ensure that important apps are always accessible while freeing up valuable space on your device.
So take control of your iPhone storage and enjoy a smoother and more efficient user experience.